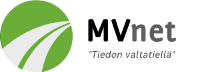Tietokoneet » DVD-elokuvat CD-levylle
Sisällys
- Johdanto
- Ohjeet DVD-elokuvan muuntamiseen OGM-videoksi
- Kun OGM-video on valmis
- OGM-videot Xboxissa
- Ongelmia OGM-videon toistossa?
- Aiheeseen liittyviä linkkejä
Näiden ohjeiden avulla pystyt muuntamaan DVD-elokuvan noin 700 megatavun kokoiseksi OGM-videoksi (video XviD-muodossa ja ääni Ogg-muodossa), jonka voit sitten polttaa tavalliselle CD-levylle ja katsoa vaikka televisiosta video-kaapelin kautta. Näiden ohjeiden avulla saadaan DVD-elokuvasta niin videokuva, ääni, kappaleet kuin tekstityksetkin. Ohjeet sopivat Euroopasta (PAL-versiot) ostettujen DVD-elokuvien muuntoon OGM-videoksi. DVD-elokuvan pituus olisi hyvä olla enintään noin 2 tuntia, jos haluaa sen mahtuvan siedettävällä kuvanlaadulla CD-levylle.
Huom! Ohjeet ovat tarkoitettu KOPIOSUOJAAMATTOMIEN DVD-elokuvien varmuuskopioiden tekoon, EI DVD-elokuvien laittomaan kopiointiin. Suomen laki KIELTÄÄ DVD-elokuvan kopiosuojauksen purun.
Reilusti yli 2 tunnin elokuvien kuvanlaatu ei enää ole niin hyvä, kun se muunnetaan näiden ohjeiden mukaisesti yhdelle CD-levylle mahtuvaan muotoon. Jos elokuva on siis reilusti yli 2 tuntia pitkä, kannattaa harkita videon jakamista kahdelle CD:lle, mikä onnistuu helposti käyttäen OggMux:ia. Tietysti OGM-videon voi myös polttaa tavalliselle DVD-R -levylle, jolloin videon laadusta saa jo erinomaisen ja samalle DVD-levylle saa mahtumaan useita elokuvia. Yhdelle DVD-levylle mahtuu noin kolmesta kuuteen elokuvaa, riippuen elokuvan kestosta ja OGM-videon kuvanlaadusta. OGM-videoita voi myös katsoa yksinkertaisesti suoraan tietokoneen kiintolevyltä, jolloin niitä ei tarvitse polttaa millekään levylle. Esimerkiksi 120 gigatavun kiintolevylle OGM-videoita mahtuu elokuvasta riippuen noin 100-150 kappaletta. Elokuvakokoelman hallinta onkin helpompaa, kun elokuvat ovat DVD-videolevyjen sijasta OGM-videoina kiintolevyllä.
Johdanto
Jotta DVD-elokuva saataisiin muutettua OGM-videoksi, tarvitaan sen tekoon kymmenkunta eri ohjelmaa. Tämä saattaa kuulostaa monimutkaiselta, mutta käytännössä se on todella helppoa. DVD-elokuvan muuttaminen CD-levylle mahtuvaan muotoon kestää melko kauan, yhteensä noin 8-15 tuntia. Aika riippuu kuitenkin paljon tietokoneesi nopeudesta ja DVD-elokuvan kestosta. Mitä lyhempi elokuva on ja mitä tehokkaampi tietokoneesi on, sitä nopeammin elokuvan muunnosprosessi yleensä valmistuu.
Kaksi keskeistä sanaa DVD-elokuvan muuntamiseen CD-levylle ovat XviD ja Ogg Vorbis. XviD on ns. koodekki, jonka avulla DVD-elokuvan videokuva saadaan pakattua niin pieneen tilaan, että DVD-elokuva mahtuu CD-levylle, kuitenkaan elokuvan kuvanlaadun siitä merkittävästi kärsimättä. Suosittua on myös käyttää videon pakkaamiseen DivX-koodekkia, mutta itse suosittelen käyttämään XviD:iä, koska olen huomannut sen tekevän perus-asetuksilla kuvanlaadultaa hieman parempaa videota kuin DivX ja XviD on myös helppokäyttöinen. Ogg Vorbis (lyhyesti Ogg) taas on äänen pakkaamiseen tarkoitettu koodekki, jonka avulla elokuvan ääniraita saadaan mahtumaan CD-levylle videokuvan kanssa äänenlaadun siitä hirveästi kärsimättä. Kummatkin XviD ja Ogg ovat avoimeen lähdekoodiin pohjautuvia ohjelmia ja ovat täysin ilmaisia. XviDin mukana ei myöskään asennu koneelle mitään spyware-ohjelmia kuten DivX-koodekin tapauksessa.
Kun DVD-elokuva on saatu muutettua XviD-videoksi ja ääniraita Ogg-muotoon, yhdistetään video ja ääniraita OGM-videoksi (OGM = Ogg Media File), jolloin sitä voi katsella tavanomaisella Windowsin Media Playerilla kunhan XviD-koodekki ja Ogg Vorbis DirectShow filter ovat asennettu koneeseen. Lisäksi koneeseen täytyy asentaa pienehkö tekstitys-ohjelma, jotta tekstitykset saataisiin näkyviin OGM-videossa.
Ohjeet DVD-elokuvan muuntamiseen OGM-videoksi
Jotta saisit muutettua DVD-elokuvasi tekstityksineen ja kappaleineen CD-levylle mahtuvaan muotoon sekä katsottua niitä, tarvitset tietysti tietokoneen, jossa on DVD-asema, paljon tyhjää levytilaa (n. 6-10 Gt) sekä mielellään nopeahkon prosessorin (yli 1 GHz). Lisäksi tarvitset läjän ilmaisia ohjelmia, jotka on listattu seuraavassa (tiedostokoko yhteensä noin 6,5 megatavua):
Lataa siis seuraavat ohjelmat/lisäosat koneeseesi ja asenna ne (ohjelman versionumero pitää olla sama tai uudempi kuin listassa ellei toisin ole mainittu):
| Ohjelman nimi | Ohjelman kuvaus lyhyesti | Tiedostokoko |
| XviD Codec (Koepi's 30122005) | Tämä on varsinainen koodekki, joka pakkaa DVD-elokuvan videokuvan XviD-muotoon. (Lataa sivulta kohdasta Latest stable binary tiedosto, joka on muotoa XviD-1.1.0-30122005.exe) | 0,6 Mt |
| DVD-levyn rippaaja (englanniksi DVD ripper) | Tämä ohjelma "rippaa" eli kopioi DVD-elokuvan kiintolevylle (vob-tiedostoiksi). Muista, että Suomen lain mukaan kopiosuojauksen kierto (englanniksi DVD decrypt) on kiellettyä. Käytä siis rippaajana sellaista ohjelmaa, joka ei murra kopiosuojauksia. Linkkiä rippaus-ohjelmiin ei tällä sivulla ole. Googlellakuitenkin löytää lähes aina kaiken haluamansa. | ?? Mt |
| DVD2AVI1.77.3 by LOLI.J | Tämä muuttaa DVD-levyn rippaajan kopioimista vob-tiedostoista ääniraidan wav-ääneksi ja luo pienen d2v-videotiedoston myöhempää käyttöä varten. Huom! Vain DVD2AVIn versio 1.77.3 käy, EI uudempi! Uudemmilla versiolla on ongelmia VFAPIn kanssa. | 0,1 Mt |
| VFAPI Reader Codec 1.05 | Tämä muuttaa DVD2AVI:n tekemän d2v-tiedoston avi-muotoon, jota VirtualDub osaa myöhemmin lukea. Huom! Kun olet kopioinut VFAPI:n tietokoneellesi avaa (kaksoisklikkaa) sen mukana tullut vifpset.bat-niminen tiedosto, jotta ohjelma asentuisi oikein. | 0,5 Mt |
| dBpowerAMP Music Converter Release 11.5 | Tällä pakataan DVD2AVI:n tekemä wav-äänitiedosto Ogg Vorbis- äänitiedostoksi. | 2,1 Mt |
| Ogg Codec Release 13 (Using Ogg Version 1.1.1) | dBPowerAMP tarvitsee tämän koodekin, jotta se osaisi pakata wav-äänitiedoston ogg-muotoon. | 0,4 Mt |
| VirtualDub 1.6.11 | Tämä luo lopullisen XviD-videon eli suorittaa videon pakkaamisen XviD-koodekin avulla. | 0,9 Mt |
| OggMux 0.9.5.1 | Tämän avulla yhdistetään XviD-video ja ogg-muotoinen ääniraita. Ohjelma luo niistä OGM-videon, johon voi sisällyttää myös elokuvan kappaleet. | 0,1 Mt |
| Ogg Vorbis DirectShow filter 0.9.9.5 | Tämän avulla OggMux osaa tehdä OGM-videon XviD-videosta ja ogg-ääniraidasta ja esim. Windowsin Media Player tarvitsee tätä osatakseen soittaa OGM-videota. | 0,5 Mt |
| SubRip 1.50 (Beta) | Tämän avulla DVD-elokuvasta saadaan tekstitys ulos erillisiksi tekstitystiedostoiksi siten, että tekstitys toimii esim. katseltaessa OGM-videota Windowsin Media Playerissa. | 0,9 Mt |
| DivXG400 2.83 | Tämä tarvitaan, jotta Windowsin Media Player osaisi näyttää SubRip:n luomat tekstitystiedostot. | 0,2 Mt |
Voit myös ladata koneellesi seuraavat ohjelmat. Ne ovat hyödyllisiä, mutta eivät pakollisia, jotta saisit muunnettua DVD-elokuvan CD-levylle mahtuvaan muotoon:
| Ohjelman nimi | Ohjelman kuvaus lyhyesti | Tiedostokoko |
| BSPlayer 1.37 (FREE) | Vaihtoehtoisesti voit käyttää tätä monipuolista ohjelmaa OGM-videoiden katseluun. Tällä ohjelmalla toistuvat video, ääni ja SubRip:n luomat tekstitykset. Ohjelma osaa myös soittaa videon kanssa erillistä ääniraitaa. | 2,2 Mt |
| Chapter-X-tractor 0.96 | Tämän ohjelman avulla saat tehtyä DVD-elokuvan kappaleista helposti tiedoston, jota BSPlayer osaa hyödyntää. | 0,3 Mt |
| DirectShow Subtitle filter collection 1.4.0.0 | Jos haluat, että OggMux sisällyttää SubRipin tekemät srt-tekstitystiedostot OGM-tiedostoon, täytyy tämä ohjelma asentaa. Käytännölinen, jos esim. jaat videon OggMux:lla kahdelle CD:lle. | 0,3 Mt |
| Ecuador's AVI Bitrate Calculator 2.91 DX | Tällä ohjelmalla on helppo laskea esim. sopiva kuvasuhde videollesi. | 2,4 Mt |
| FFDShow 2005-12-21 | Jos videon toistossa on ongelmia, kannattaa kokeilla asentaa tämä koodekki-paketti, jonka avulla pystyt soittamaan niin XviD-videoita kuin DivX-videoitakin. Ohjelmassa on myös laajat säätömahdollisuudet. | 2,8 Mt |
| VirtualDubMod 1.5.10.2 | VirtualDubin modifikaatio, jolla voit esimerkiksi ns. demuxata OGM-videosi. Tällöin ääniraita ja video erotetaan toisistaan ja ne tallentuvat erillisiksi tiedostoiksi, kuten ne olivat alun perinkin ennen videon ja ääniraidan yhteenliittämistä OGM-videoksi. Hyödyllinen, jos haluatkin muuttaa videon äänen toiseen formaattiin, kuten mp3:ksi. | 1,6 Mt |
| Zoom Player 4.51 | Hyvä videoiden toisto-ohjelma, vähintään yhtä monipuolinen kuin BSPlayer. Zoom Player on optimoitu toimimaan parhaiten, jos katsot videoitasi television kautta. Ohjelma toimii hyvin myös tietokoneen ruudulta videoita katseltaessa. Zoom Playerillä voit helposti pikanäppäimillä säätää mm. äänen ja videon "synkkaa". | 1,1 Mt |
Asenna siis kaikki yllä esitetyt pakolliset ohjelmat ja niiden vaaditut lisäosat koneeseesi. Kun ohjelmat ovat asennettu, voidaan aloittaa DVD:n muunto OGM-videoksi. OGM-videon luonnissa on 7 eri vaihetta, jotka ovat melko yksinkertaisia. Kun ne on kerran jollekin elokuvalle tehnyt, osaa ne tehdä myöhemmin helposti muillekin elokuville.
Vaiheet ovat lueteltu lyhyesti alla ja vielä selitetty yksityiskohtaisemmin myöhemmin tällä sivulla. Vaiheiden aikana ei yleensä kannata käyttää muita ohjelmia, sillä tässä esitetyt ohjelmat vaativat melko paljon prosessoritehoa ja jos muita ohjelmia käyttää saman aikaan, saattaa kone helposti kaatua. Älä myöskään tuhoa tai siirrä näiden ohjelmien luomia tiedostoja ennen kun OGM-video on valmis. Ohjelmien perus-asetuksia ei tarvitse muuttaa, ellen ole ohjeissa toisin maininnut. Asetuksia ei myöskään yleensä tarvitse muuttaa jokaista DVD-elokuvaa varten erikseen, vaan kun olet ne jo kerran muuttanut, pitäisi niiden säilyä.
Vaiheiden kestot on määritetty tietokoneella, jossa on prosessorina AMD Athlon 1500+ (1,3 Ghz). Prosessorin nopeus määrää suurelta osin, kuinka kauan vaiheen suorittamisessa kestää. Jos prosessorisi on kaksi kertaa nopeampi kuin edellä mainittu AMD:n prosessori, vaiheen suorittamisessa menee noin kaksi kertaa vähemmän aikaa.
| Vaihe | Käytettävä ohjelma | Vaadittava levytila | Vaiheen kesto | Lyhyt kuvaus vaiheesta |
| Yhteensä: | n. 6-10 Gt | n. 8-15 h | ||
|---|---|---|---|---|
| 1. vaihe | DVD-levyn rippaaja | 4-7 Gt | 10-40 min. | DVD-levyn kopiointi kovalevylle (rippaus). |
| 2. vaihe | DVD2AVI | 1-2 Gt | 30-60 min | Ääniraidan ja d2v-tiedoston luonti. |
| 3. vaihe | VFAPI Reader Codec | n. 10 Mt | 10 sek. | d2v-tiedoston muunto avi-tiedostoksi. |
| 4. vaihe | dBpowerAMP MC | n. 50-70 Mt | 10-25 min. | Ääniraidan pakkaus ogg-muotoon |
| 5. vaihe | VirtualDub | 700 Mt | 7-12 h | Varsinainen XviD-videon pakkaus. |
| 6. vaihe | SubRip | alle 1 Mt | 5-20 min. | Tekstitysten luonti. |
| 7. vaihe | OggMux | 750 Mt | 3-5 min. | Videon ja ääniraidan yhdistäminen sekä kappaleiden luonti. |
Huom! Jos levytila tekee tiukkaa, voit kyllä tuhota ohjelmien luomia tiedostoja välillä, mutta pidä varasi, että et tuhoa jotain tiedostoja, joita tarvittaisiin vielä myöhemmin. Esim. DVD-levyn rippaajan luomat vob-tiedostot voi tuhota sitten kun VirtualDub on luonut lopullisen avi-videon ja DVD2AVI on luonut wav-päätteisen ääniraidan ja tekstitykset on jo ripattu. DVD2AVI:n luoman wav-ääniraidan voi taas tuhota sen jälkeen kun ääniraita on pakattu dBpowerAMP MC:lla. Näin levytilaa vapautuu paljon.
1. vaihe: DVD-levyn rippaaja (n. 10-40 min)
Asenna ensin koneeseesi jokin DVD-levyn rippaaja. DVD-levyjen rippaajat ovat yleensä tehty todella helppokäyttöisiksi. DVD-levy vain sisään ja ohjelma käyntiin, jolloin ohjelma etsii automaattisesti levyltä oikean video-raidan, jossa itse elokuva on. Sitten vain valitaan hakemisto, johon elokuva halutaan kopioida ja painetaan jotain aloita-painiketta, jolloin ohjelma alkaa kopioimaan DVD-levyä. Joskus ohjelmalle pitää määrittää ensin, mikä on DVD-aseman aluekoodi-alue (englanniksi Region). DVD-levyn rippaajia löytyy esim. Googlella - englannin kielellä löytyy usein paremmin ohjelmia.
Huomaa, että DVD:n kopiosuojauksen kiertävät ohjelmat (englanniksi DVD decrypter -ohjelmat) ovat Suomessa laittomia ohjelmia, joten en suosittele sellaisten käyttöä. Suomen laki (ns. Lex Karpela) kieltää kopiosuojatun DVD-elokuvan kopioimisen. Tässä ohjeissa kerrotaankin siis vain, miten kopioidaan kopiosuojaamaton DVD-elokuva, jonka kopioiminen on siis laillista. Kopiosuojattuja elokuvia kopioit aivan omalla vastuullasi, enkä ketään suosittele kopiosuojausta kiertämään.
DVD-levyn rippaaja kopioi eli rippaa DVD-levyltä vob-tiedostot (nämä sisältävät videon, äänen, tekstitykset jne.) haluamaasi hakemistoon. Hakemistossa pitää olla noin 4-7 gigatavua vapaata levytilaa. DVD-elokuvan kopiointi kestää yleensä noin 10-40 minuuttia riippuen DVD-asemasi nopeudesta ja elokuvan kestosta. Kun kopiointi on valmis, et enää tarvitse DVD-levyä ja voit ottaa sen pois DVD-asemasta.
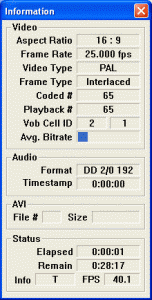
DVD2AVI:n statistiikkaikkuna
2. vaihe: DVD2AVI (n. 30-60 min)
Kun DVD-levyn rippaaja on ripannut DVD-elokuvan, voit käynnistää DVD2AVI:n. Valitse File- valikosta kohta Open ja etsi ne vob-päätteiset tiedostot, jotka DVD-levyn rippaaja äsken teki. Valitse ensimmäinen niistä ja paina avautuvasta ikkunasta OK. Paina nyt koneestasi F5-näppäintä ja elokuvan pitäisi alkaa pyöriä. Kuva saattaa nykiä ja olla venytetty eikä ääntä kuulu, mutta vika ei ole elokuvassa, vaan DVD2AVI ei vain yksinkertaisesti ole tarkoitettu elokuvan toistoon. Kun elokuva on pyörinyt muutaman sekunnin, näkyy oikealla tietoja elokuvasta (Statistics Window). Voit nyt lopettaa elokuvan toiston painamalla koneestasi Esc-näppäintä.
Mene sitten DVD2AVI:n Audio-valikkoon ja valitse Track number. Tässä valikossa on listattu elokuvan ääniraidat ja siitä pitää valita haluamasi ääniraita. Ensimmäinen on yleensä englanninkielinen ääniraita, mutta tarkistetaan asia avaamalla tekstitiedosto (muotoa VTS_01 - Stream Information.txt tms.), jonka DVD-levyn rippaaja loi samaan hakemistoon, jonne kyseinen ohjelma loi myös vob-tiedostot. Avaa siis kyseinen tekstitiedosto ja katso sieltä rivit, joissa lukee Audio (tyylin 0x80 - Audio - AC3 / 6ch / 48kHz / DRC / English / LBA: 6 / PTS: 00:00:00.052 / Delay: -79ms). Riviltä näet ääniraidan kielen nimen englanniksi.
Ääniraidan numeron näet rivin alussa olevasta 0x8Y-merkinnästä (jossa Y on siis jokin numero 0-9). Merkintä 0x80 tarkoittaa, että ääniraidan numero on 1. Merkintä 0x81 taas tarkoittaa, että ääniraidan numero on 2, kun taas 0x82 tarkoittaa ääniraitaa numero 3 jne. Eli ääniraidan numero on siis 0x8Y-merkinnän viimeinen numero plus 1 (eli Y+1). Laske siis, mikä on sen ääniraidan numero, jonka haluat OGM-videoosi. DVD2AVI:n Track number -lista noudattaa siis äsken selostettua ääniraitojen numerointia.
Menetämän jälkeen taas DVD2AVI:n Audio-valikkoon ja kohtaan Output Method. Valitse sieltä Decode to WAV (AC3, LPCM). Valitse sitten samaisesta Audio-valikosta kohta Dolby Digital Decode ja valitse sieltä Dolby Surround Downmix. Valitse vielä Audio-valikosta kohdasta 48 -> 44.1 arvo High. Näillä asetuksilla muutetaan DVD:n monikanavainen DolbyDigital-ääni tavalliseksi kaksikanavaiseksi wav-ääneksi.
Jos haluat hieman paremman kuvanlaadun elokuvaasi, kannattaa elokuvan sinällään turhat lopputekstit (yleensä noin 5 min.) poistaa tilaa viemästä. Tämä tapahtuu DVD2AVI:n oikeassa alalaidassa olevilla [- ja ]-näppäimillä. Varmista ensin, että ohjelman alalaidassa oleva liukukytkin on varmasti aivan vasemmassa laidassa (pidä tietokoneesi vasenta nuolinäppäintä pohjassa niin kauan, että DVD2AVI:n statistiikkaikkunan Timestamp-kohdassa lukee 0:00:00 ja paina vielä muutama kerta vasenta nuolinäppäintä varmistaaksesi, että liukukytkin on AIVAN ALUSSA). Paina sitten DVD2AVI:n [-näppäintä ja vedä sen jälkeen liukukytkin oikeaa laitaa kohti ja pysäytä se siihen kohtaan, josta poistettavat lopputekstit alkavat. Paina sitten DVD2AVI:n ]-näppäintä. Nyt DVD2AVI ei sisällytä lopputekstejä OGM-videoosi ja näin muu osa elokuvasta saa suuremman bitraten eli kuvanlaatu paranee. Mahdollisia alkutekstejä ei kannata yleensä ottaa pois, koska tällöin myöhemmin otettavan tekstityksen kanssa tulee ongelmia.
Tämän jälkeen mene File-valikkoon ja valitse sieltä Save project. Valitse hakemisto, johon haluat tallentaa projektin (esim. sama minne vob-tiedostot luotiin) ja anna projektille nimi (esim. elokuvan_nimi). Valitsemassasi hakemistossa pitää olla noin 1-2 Gt tyhjää levytilaa, koska nyt DVD2AVI tallentaa elokuvan ääniraidan WAV-muodossa sekä pienehkön d2v-videotiedoston myöhempää käyttöä varten. Tämä vaihe kestää noin puolesta tunnista tuntiin. Voit sulkea DVD2AVI:n kun Remain-kohdassa lukee FINISH.
3. vaihe VFAPI Reader Codec (n. 10 sek)
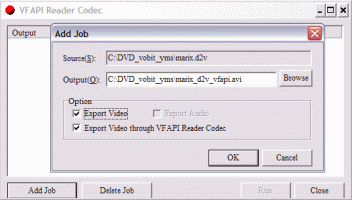
Kuvankaappaus VFAPI:sta
Kun DVD2AVI on luonut d2v-päätteisen tiedostonsa ja wav-päätteisen ääniraidan, avaa VFAPI Reader Codec (myöhemmin tässä dokumentissa VFAPI). Klikkaa vasemman alakulman Add Job-painiketta (joskus sitä joutuu painamaan kaksi kertaa) ja valitse se d2v-päätteinen tiedosto, jonka DVD2AVI loi. Katso, että avautuvasta ikkunasta Options-kohdasta ovat kaksi vasemmanpuoleista Export Video-kohtaa valittuja ja paina OK. Nyt VFAPI luo sinulle avi-päätteisen tiedoston, jonka kautta VirtualDub osaa lukea DVD2AVI:n luomaa d2v-tiedostoa, jonka kautta taasen luetaan vob-tiedostojen sisältämää videota. Kun VFAPI on luonut avi-tiedoston (kestää noin 10 sekuntia), voit sulkea ohjelman ja siirtyä seuraavaan vaiheeseen.
4. vaihe: dBpowerAMP Music Converter (n. 10-25 min)
Käyttämällä dBpowerAMP Music Converter-ohjelmaa (myöhemmin tässä ohjeessa dBpowerAMP MC) suoritamme elokuvan ääniraidan pakkauksen. Äänen pakkauksen voi toki tehdä muullakin ohjelmalla, mutta mielestäni dBpowerAMP MC on helppo, nopea ja luotettava käyttää.
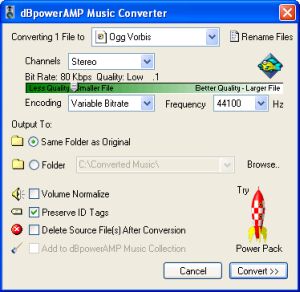
Ogg-tiedoston tallentaminen dBpowerAMP MC:lla
Emme käytä DVD-elokuvan äänen pakkauksessa mp3-pakkausta kuten jotkut tekevät vaan käytämme Ogg Vorbis-pakkausta. Ogg on avoimeen lähdekoodiin perustuva pakkausmuoto, joka on ehkä pikkuhiljaa yleistymässä. Ogg on selvästi mp3:sta parempi pienillä bittinopeuksilla ja se on suunnilleen samalla linjalla kuin wma (Windows Media Audio). Ogg-muotoinen ääniraita on kuitenkin helpompi yhdistää XviD-videoon kuin wma-muotoinen ääni ja se on myös tiedostokooltaan pienempi kuin samoilla bittinopeuksilla olevat wma tai mp3. Ogg soveltuu siis erinomaisesti DVD-elokuvan mahduttamiseen CD-levylle mahtuvaan muotoon.
Me käytämme bittinopeudeltaan 80 kbps:n ogg:ia, joka on äänenlaadultaan kohtuullinen ja tiedostokooltaan pieni. Voit myös käyttää ogg-tiedostossa suurempaa bittinopeutta, jolloin äänenlaatu paranee, mutta tällöin äänitiedoston koko kasvaa ja se syö bittejä videon kuvanlaadusta. Jos kuitenkin esimerkiksi poltat OGM-videosi DVD-R-levylle, jolloin tiedoston koolla ei ole niin väliä, kannattaa äänen bittinopeudeksi valita 128 kbps tai parempi, jolloin äänestä tulee hyvänlaatuinen.
Etsi siis DVD2AVI:n luoma wav-päätteinen tiedosto. Klikkaa hiiresi oikeaa näppäintä sen päällä ja valitse Convert to. Nyt dBpowerAMP Music Converter aukeaa. Valitse kohdasta Converting 1 File to arvo Ogg Vorbis. Anna muiden asetusten olla ennallaan, mutta liuta vihreää liukukytkinä siten, että siinä lukee Bit Rate: 80 Kbps. Eli valitsimme pakkausmuodoksi ogg:n ja bittinopeudeksi 80 kbps. Paina sitten Convert-painiketta ja dBpowerAMP aloittaa äänen pakkaamisen. Tämä vaihe kestää yleensä noin 10-25 minuuttia riippuen elokuvasi kestosta. Kun ääni on pakattu, paina lopuksi Finished-painiketta ja siirry seuraavaan vaiheeseen.
5. vaihe: Virtual Dub (n. 7-12 h)
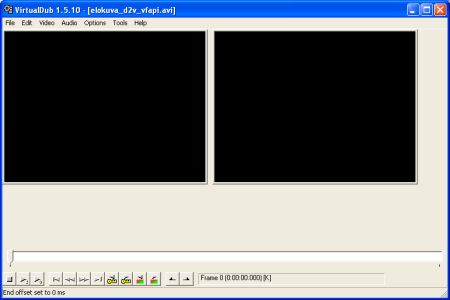
VirtualDubin aloitusikkuna
VirtualDub:n avulla pystytään pakkaamaan DVD-elokuvan video XviD-muotoon XviD-koodekin avulla. Avaa siis VirtualDub ja valitse File-valikosta Open video file. Esiin aukeaa ikkuna ja valitse avattavaksi VFAPI:n luoma avi-päätteinen tiedosto (yleensä muotoa xxx_d2v_vfapi.avi).
Videokuvaa ei aluksi VirtualDubin pääohjelmassa näy, mutta kun vedät ruudun alalaidassa olevaa liukukytkintä eteenpäin, huomaat kuvien vaihtuvan. Vedä tämä liukukytkin aivan oikeaan laitaan (tai paina Ctrl + oikea nuoli) ja näet elokuvasi keston ohjelman alalaidassa (muotoa 1:51:18.600, eli "tunnit: minuutit :sekunnit. tuhannesosat"). Elokuvan kestoa tarvitaan myöhemmin, joten kirjaa se ylös sekunnin tarkkuudella.
Jos VirtualDubin oikeanpuoleinen kuva ei näy kokonaan ruudullasi, kannattaa valita Options-valikosta Swap input/output panes, jolloin siis oikeanpuolen lopullisen videon kuva tuleekin vasemmalle puolelle ohjelmaa. Tällöin on helppo tarkistaa esim. että kuvasuhde on oikea eikä video ole venytetty. Aluksi videokuva pitäisi olla venytetty, mutta jäljempänä muutamme sen oikean kokoiseksi.
Seuraavaksi pitäisi tietää, onko videomateriaali lomiteltua (interlaced) vai lomittelematonta (progressive). Jos elokuvan videomateriaali on lomiteltua, pitää sille tehdä lomituksen poisto, jotta se toistuisi hyvännäköisenä tietokoneella. Uusimmat elokuvat eivät yleensä ole lomiteltuja, vaan kuvamateriaali on lomittelematonta eli progressiivista, joka toistuu hienosti tietokoneella. Lomitellun videomateriaalin erottaa helposti tarkastelemalla videosta kohtia, joissa on paljon liikettä. Siirtele siis VirtualDubin liukukytkintä eteenpäin ja tarkastele muutamista kohdista, miltä elokuva näyttää. Tarkastele siis erityisesti kohtia, joissa on liikettä. Jos videokuvan hahmojen ja esineiden ääriviivoissa näkyy selvästi mustia vaakaviivoja, on kuva lomiteltua (katso esimerkkikuva 1 ja esimerkkikuva 2 lomitellusta videomateriaalista). Jos kuva on mielestäsi normaalin näköistä, etkä huomaa siinä mitään erikoista, on videomateriaali mitä todennäköisimmin lomittelematonta eli progressiivista.
Valitse sitten Audio-valikosta No Audio. Tämä siksi, koska VirtualDub ei osaa yhdistää ogg-muotoista ääniraitaa ja XviD-videota. Ääniraidan ja videon yhdistäminen tehdään myöhemmin käyttämällä OggMux:ia. Mene tämän jälkeen Video-valikkoon ja katso, että Full Processing Mode on valittuna. Eli nyt VirtualDub ei kopioi suoraan video-raitaa vaan video pakataan (jos video kopioitaisiin suoraa, veisi se useita gigatavuja levytilaa). Mene sitten Filters- valikkoon, jossa määrittelemme mitä suodattimia videossa käytetään.
Jos elokuvasi videomateriaali oli lomiteltua, täytyy sinun tehdä tämä kursivoidulla tekstillä korostettu kohta. Jos taas videomateriaali oli lomittelematonta eli progressiivista, voit hypätä tämän kursivoidulla tekstillä korostetun kohdan yli ja mennä suoraan seuraavaan kohtaan, jossa videon kuvakokoa pienennetään.
Jos siis elokuvasi videomateriaali oli lomiteltua (interlaced) täytyy VirtualDub:iin lisätä suodatin lomituksen poistoon, jotta videosta tulisi hyvälaatuinen. Valitse siis Filters-valikosta Add ja valitse avautuvasta ikkunasta deinterlace ja paina OK. Valitse avautuvasta ikkunasta kohta Blend fields together (best) ja paina OK. Nyt lomituksen poisto on valmis ja voit siirtyä seuraavaan kohtaan. Huom! Älä käytä VirtualDubin deinterlace-filtteriä, ellet ole varma, onko videomateriaalisi lomiteltua. Jos videomateriaali on progressiivista ja käytät deinterlace-filtteriä, saattaa kuvanlaatu hieman huonontua.
Seuraavaksi pienennämme videon kuvakokoa, koska jollemme tee sitä on elokuva venytetty ja mittasuhteet ovat aivan sekaisin. Valitaan siis taas VirtualDub:n Filters-valikosta Add ja valitaan kohta resize ja painetaan OK. Nyt sinun pitäisi tietää mikä on elokuvasi kuvasuhde. Kuvasuhde on yleensä mainittu DVD-elokuvan kotelon takana (4:3 tai 1.66:1 tai 1.78:1 tai 1.85:1 tai 2.35:1 tms.). Jos et tiedä ollenkaan elokuvasi kuvasuhdetta, kannattaa kokeille 1.85:1-suhdetta, se on yleisin. Jos tiedät vain varmasti, että elokuvasi kuvasuhde on 16:9, kokeile kuvasuhdetta 1,78:1. Kuvasuhde 2.35:1 on helppo huomata siitä, että videon ylä- ja alalaidassa on usean sentin paksuiset mustat palkit.
| Kuvasuhde | Leveys | Korkeus |
| 4:3 (1.33:1) | 640 | 480 |
| 1.66:1 | 640 | 384 |
| 1.78:1 | 640 | 352 |
| 1.85:1 | 640 | 352 |
| 2.35:1 | 640 | 272 |
Avautuvaan ikkunaan kirjoitetaan kohtaan New width (eli videon leveys) arvo 640. Kohtaan New height (eli korkeus) laitetaan arvo, joka riippuu elokuvasi kuvasuhteesta. Jos kuvasuhde on 4:3 (1.33:1) laitetaan arvo 480, kun taas kuvasuhteella 1.66:1 laitetaan arvo 384, kuvasuhteella 1.78:1 sekä kuvasuhteella 1.85:1 laitetaan arvo 352 ja kuvasuhteella 2.35:1 laitetaan arvo 272. Eli nyt siis pienennämme elokuvaa hieman leveyssuunnassa ja hieman enemmän pystysuunnassa, jotta mittasuhteet saataisiin kohdalleen. Videon leveys ja korkeus pitäisivät aina olla 16 jaollisia lukuja, muutoin saattaa videossa esiintyä joitain ongelmia. Valitaan vielä kohdasta Filter mode kohta Precise bicubic (A=-0.75) ja painetaan OK.
Katso sitten, että resize-filtteri on valittuna ja klikkaa oikeasta alareunasta painiketta "Cropping...". Nyt otamme videosta pois mustat surureunat tilaa viemästä, jotka yleensä ovat jokaisessa DVD-elokuvassa, joka vain on PAL-versio (jos elokuvassasi ei poikkeuksellisesti ole surureunoja, hyppää tämä kohta yli). Liikuta liukukytkintä hieman eteenpäin niin, että näet mustat surureunat selvästi videon ylä- ja alaosassa. Katso kohta Y1 offset ja klikkaa sen nuolipainiketta alaspäin niin, että musta surureuna peittyy harmaaseen alueeseen. Tee sama videon alaosalle klikkaamalla kohdan Y2 offset nuolipainiketta ylöspäin. Katso, että pikselimäärät, jotka otetaan ylhäältä ja alhaalta pois ovat kummatkin neljällä jaollisia. Jos näin ei ole, pienennä tai kasvata Y1 offset- ja Y2 offset -arvoja.
Elokuvan vasemmalla tai oikealla sivulla ei yleensä ole surureunoja, mutta jos sellaiset ovat, voi ne ottaa pois käyttämällä "X1 offset"- ja "X2 offset"- nuolipainikkeita. Jos otat surureunat sivuilta pois, katso, että pikselimäärät, jonka otat pois sivuilta, ovat kummatkin neljällä jaollisia.
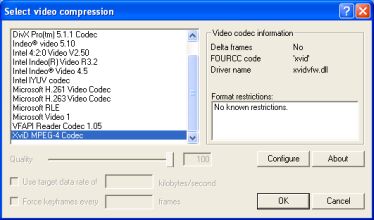
VirtualDubin video compression-valikko
Paina OK, kun surureunojen poisto on mielestäsi valmis. Palataan VirtualDub:in pääohjelmaan painamalla Filters-valikossa vielä kerran OK. Muista, että VirtualDub:in videon suodattimet (Filters) täytyvät olla Filters-valikossa seuraavassa järjestyksessä: Ensin deinterlace (jos siis elokuvasi on lomitettu) ja vasta toiseksi resize.
Seuraavaksi valitaan videon pakkausmuoto ja tässähän me käytämme XviD:iä. Valitaan siis VirtualDubin Video-valikosta kohta Compression ja avautuvasta ikkunasta kohta XviD MPEG-4 Codec. Ei paineta vielä OK-painiketta vaan valitaan Configure. Nyt voimme hieman säätää XviD-koodekin asetuksia.
Klikkaa painiketta Other options. Katso avautuvasta ikkunasta ensimmäinen Encoder-välilehti. Ota pois ruksi kohdasta Display encoding status ja paina OK. Tämä selkeyttää hieman, kun videon pakkauksen aikana ei näytetä sinällään turhaa XviD:n status-ikkunaa. Anna muiden asetusten olla ennallaan, mutta valitse kohdasta Encoding type arvo Twopass - 1st pass. Paina lopuksi OK ja vielä kerran OK.
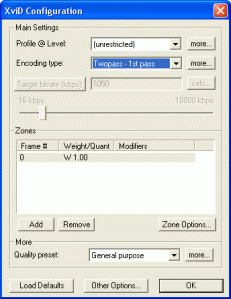
XviD-koodekin aloitusikkuna
Käytämme siis twopass-tekniikkaa, joka antaa paremman kuvanlaadun, koska video ajetaan kaksi kertaa läpi, jolloin XviD-koodekki pystyy katsomaan missä kohdissa elokuvaa on esim. paljon liikettä ja tekee näistä kohdista parempilaatuisia. Jos aika on tiukalla, voitaisiin myös periaatteessa käyttää 1-pass tekniikkaa, jolloin video ajetaan vain kerran läpi, jolloin aikaa sen pakkaamiseen ei kulu niin paljoa, mutta kuvanlaatu on etenkin liikkeessä paljon huonompaa.
Valitse seuraavaksi VirtualDubin File-valikosta Save as AVI. Kirjoita tiedoston nimeksi elokuvan_nimi_1st_pass.avi ja laita ruksi kohtaan "Don't run this job now; add it to job control...". Paina vasta sitten Tallenna-painiketta ja niin ensimmäisen läpiajon asetukset ovat valmiina. Jos et laita ruksia kohtaan "Don't run this job now...", ei XviD-videon luonti onnistu. Jos käytät 1-pass tekniikkaa, sinun ei tarvitse laittaa ruksia kyseiseen kohtaan, mutta koska me käytämme twopass-tekniikkaa, täytyy ruksi siihen laittaa.
Mene sitten takaisin VirtualDubin Video-valikkoon ja valitse taas Compression ja sieltä XviD MPEG-4 Codec ja Configure. Laita nyt kohtaan Encoding type arvo Twopass - 2nd pass. Klikkaa sitten painiketta, jossa lukee "calc...".
Valitse kohtaan Target size (kbytes) arvo 716800 (eli 700 Mt eli elokuva menee yhdelle CD-levylle). Katso kohta Container ja valitse Format-kohdan arvoksi OGM. Laita kohtaan Video elokuvasi kesto eli tunnit minuutit ja sekunnit. Katso sitten kohta Audio ja valitse kohta Size (kbytes). Paina edelleen painiketta, jossa on kolme pistettä. Etsi tähän se ogg-päätteinen äänitiedosto, jonka dBpowerAMP MC teki ja paina Avaa.
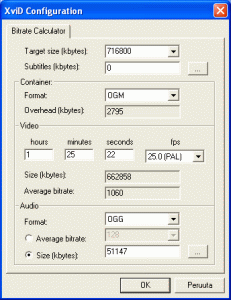
XviD-koodekin calc-valikko
Kohdassa Average bitrate näet nyt XviD-videosi arvioidun bitraten. Bitraten pitäisi olla kolmi- tai nelinumeroinen luku, yleensä väliltä 600-1300. Bitrate kertoo sen kuinka hyvä kuvanlaatu XviD-videoon tulee. Kuvanlaatu lähentelee erinomaista, kun bitrate on suunnilleen noin 1100 tai enemmän. Hyvä kuvanlaatu on noin bitratella 900-1000. Vielä bitratella 700-800 kuvanlaatu on kohtalaista. Alle 700 menevät bitratet eivät ole suositeltavia, koska tällöin elokuvan kuvanlaatu alkaa olla jo melko huono. Bitraten arvo riippuu aina siitä kuinka pitkä on elokuvan kesto, kuinka hyvän äänenlaadun valitset ja kuinka ison tiedostokoon valitset. Tässä ohjeessa haluamme siis elokuvan mahtuvan yhdelle CD:lle. Paina lopuksi OK.
Jos kohdassa Target bitrate (kbps) (jos tilalla lukee Target size, klikkaa tätä painiketta, niin sen tilalle tulee Target bitrate) on nyt isompi arvo kuin aikaisemmin kohdassa Average bitrate, kohdan Target bitrate (kbps) arvo kannattaa varmuuden vuoksi muuttaa vastaamaan kohdan Average bitrate arvoa ja tästä vielä neljä pykälää alaspäin. Eli jos aikaisemmin kohdassa Average bitrate oli esim. arvo 815, laita kohdan Target bitrate (kbps) arvoksi 811. Tämä pienempi arvo on nyt elokuvasi lopullinen bitrate. Pienensimme bitraten arvoa hieman, koska näin varmistetaan, että elokuva mahtuu sataprosenttisesti yhdelle CD:lle. Paina sitten vielä kerran OK. Tämä on siis videon toinen läpiajo (äskenhän teimme ensimmäisen läpiajon).
Valitse sitten VirtualDubin File-valikosta Save as AVI. Laita tiedoston nimeksi elokuvan_nimi_LOPULLINEN.avi (tästä tulee siis varsinainen lopullinen avi-päätteinen XviD-video). Älä missään nimessä laita tälle tiedostolle samaa nimeä kuin ensimmäisessä läpiajossa, koska silloin videon luonti ei onnistu. Muista taas laittaa ruksi kohtaan "Don't run this job now..." ennen Tallenna-painikkeen painamista.
Mene sitten File-valikosta kohtaan Job control. Avautuvassa listassa pitäisi nyt näkyä kaksi "työvaihetta": Job 1 ja Job 2. Paina siis oikeasta alakulmasta Start-painiketta ja VirtualDub alkaa raksuttaa sinulle XviD-pakattua videota. Tämä vaihe kestää sitten todella kauan, usein noin 7-12 tuntia, riippuen elokuvasi kestosta. Tämä vaihe kannattaakin usein tehdä niin, että jättää koneen päälle yöksi ja menee itse nukkumaan, jolloin video on yleensä valmis aamulla. Jos haluat, että tietokoneesi sammuu automaattisesti kun video on valmis, valitse Job Controlin Options-valikosta Shutdown when finished. Kun XviD-videon pakkaus on valmis, voit sulkea VirtualDubin ja siirtyä seuraavaan vaiheeseen.
6. vaihe: SubRip (n. 5-20 min)
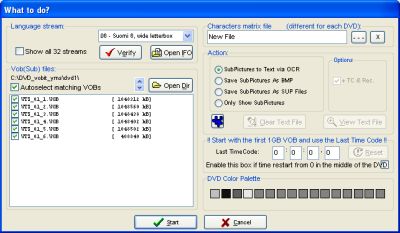
SubRip:n tekstityksen valitseminen
Jotta elokuvaelämys olisi täydellinen, on hyvä saada myös suomenkieliset tekstitykset näkyviin OGM-videossa. DVD-elokuvan tekstitykset ovat vob-tiedostoissa kuvina, mutta me haluamme saada kuvat teksteiksi, jolloin ne eivät vie paljoa levytilaa.
SubRip:llä nämä tekstitys-kuvat saadaan helposti tekstimuotoon (eli tekstitykset ns. ripataan). SubRip käyttää tekstityksien rippaamiseen OCR-tekstitunnistusta. SubRip ei itse osaa tunnistaa kirjaimia, vaan ohjelma kysyy aina mikä kirjain, numero tai muu merkki mikäkin kuva on. SubRip kysyy kuitenkin vain kerran yhtä merkkiä ja tunnistaa kyseisen merkin, jos se esiintyy tekstitys-kuvissa uudelleen. SubRipin uusimmissa versioissa on uutena ominaisuutena toiminto, joka yrittää päätellä, mikä kirjain ruudulla näkyy (Best Guess). Joskus arvaus osuu oikeaan, mutta yleensä tämä arvaus menee aivan metsään. Eli ohjelman arvauksiin ei kannata luottaa (ehkäpä tämäkin ominaisuus kehittyy ajan myötä paremmaksi). Kirjaimet kannattaa antaa siis käsin.
Avaa siis SubRip ja valitse File-valikosta Open VOB(s). Klikkaa painiketta Open Dir ja valitse yksi niistä vob-tiedostoista, jotka DVD-levyn rippaaja teki ja SubRip osaa valita itse loput. Valitse sitten ylhäältä kohdasta Language Stream se tekstityskieli, jonka haluat. Tarkista, että Action-kohdassa on ruksi kohdassa SubPictures to Text via OCR. Paina sitten Start-painiketta ja SubRip aloittaa tekstitys-kuvien tekstintunnistamisen.
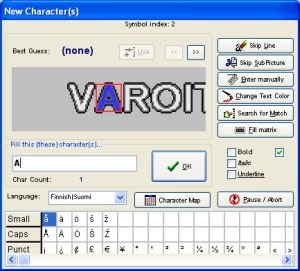
SubRip kysyy mikä kirjain vastaa mitäkin merkkiä.
Ohjelma kysyy aina, mikä merkki näytössä oleva punaisella neliöllä reunustettu kuva on. Kirjoita siis tekstikenttään se kirjain (joskus ohjelma voi kysyä jopa kahta tai useampaa kirjainta kerrallaan), joka ruudulla näkyy neliöön reunustettuna ja paina OK-painiketta. Muista huomioida isot ja pienet kirjaimet, mutta paksunnosta, alleviivausta tai kursivointia ei yleensä kannata käyttää. Tähän kuluu vain turhaa aikaa, eivätkä paksunnetut ja kursivoidut tekstitykset toimi aina kunnolla videoiden toisto-ohjelmissa. Aluksi kirjainten ja numeroiden antaminen saattaa tuntua turhauttavalta, mutta kun ohjelma oppii tunnistamaan ne, menee tekstitysten saaminen melko nopeasti. Yleensä tässä vaiheessa kestää noin 10-20 minuuttia.
Kun SubRip on tunnistanut kaikki tekstit, katso alemman ikkunan työkalurivin ensimmäistä kohtaa, jossa on alasvetovalikko. Oletuksena siinä pitäisi aluksi olla arvo 23.976. Muuta siihen arvo 25.000, koska mehän rippaamme PAL-elokuvia. Klikkaa sitten taas alemmasta ikkunasta valikkoa Corrections ja sieltä Post OCR Spelling Corrections. Täältä voimme tehdä jälkikäteen muutamia korjauksia tekstitystiedostoon. Anna muiden asetusten olla ennallaan, mutta katso että kohdassa Try to correct "Capital Letters" EI OLE ruksia (muuten SubRip sekoittaa hieman tekstiä ainakin suomen kielellä). Paina sitten Correct!-painiketta. Nyt SubRip korjaa mm. pienen L- ja ison i-kirjainten sekoittumisen.
Klikkaa sitten alemman ikkunan File-valikosta Save As. Nyt voit valita tekstitystiedoston merkkikoodauksen. Ei muuteta asetuksia, vaan painetaan oikean reunan painiketta Save. Jos ruudulle tuli tätä ennen ilmoitus: Subtitle contains non-standard characters. Save as UniCode instead of ANSI, paina No (jos käytetään Unicode-koodausta, esiintyy joillakin toisto-ohjelmilla ongelmia tekstitystiedoston tunnistamisessa) ja oikeasta reunasta taas Save. Anna sitten tekstitystiedostolle esim. nimi elokuvan_nimi_kieli.srt. Tekstitystiedosto vie yleensä vain noin 100 kt levytilaa. Tekstitystiedosto on siis nyt tallennettu.
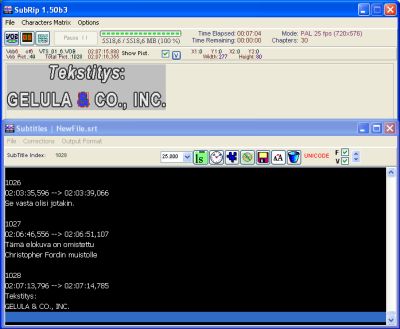
Tällaiselta näyttää SubRip kun se on ripannut tekstitykset.
SubRip ei kuitenkaan aina tunnista tekstityksiä aivan täydellisesti. Sinne tänne tekstitystiedostoa saattaa joskus jäädä virheitä, varsinkin jos DVD-elokuvan tekstitykset ovat olleet huonosti toteutettuja. Jos huomaat tekstitystiedostossa silmämääräisesti paljon virheitä (esim. hänjuoksee pitäisi olla hän juoksee), kannattaa liittää srt-tiedoston tekstit vaikkapa MS Wordiin, OpenOfficeen tai muuhun tekstinkäsittelyohjelmaan, jossa on suomenkielinen oikoluku. Tästä on helppo selata nopeasti läpi, näkyykö virheitä (eli punaisia alleviivauksia) ja korjata ne käsin.
Jos haluat ottaa myös esim. englannin- tai ruotsinkielisen tekstityksen, kannattaa tallentaa Characters Matrix-tiedosto, jolloin SubRip tallentaa muistiinsa tekstitys-kuvia vastaavat kirjaimet ja numerot ym. merkit (tämä vie levytilaa vain n. 10 kt, joten se on erittäin suositeltavaa). Tällöin SubRip ei enää uudestaan seuraavalla kerralla kysy niitä numeroita tai kirjaimia mitä jo aiemmin annoit. Täytyy kuitenkin huomioida, että jokaisella elokuvalla on yleensä hieman erilaiset tekstitys-kuvat. Characters Matrix-tiedostosta on siis yleensä hyötyä vain yhden ja saman elokuvan erikielisten tekstitysten saamisessa, mutta poikkeuksiakin tähän on.
Characters Matrix-tiedosto tallennetaan siis menemällä Characters Matrix -valikkoon ja valitsemalla Save Characters Matrix File As ja kirjoita haluamasi tiedostonimi (esim. elokuvasi_nimi.sum) ja tallenna sum-päätteinen tiedostosi SubRipin ChMatrix-kansioon. Jos nyt otat samasta elokuvasta toisenkielisen tekstityksen, sulje ensin SubRip ja avaa se sitten uudestaan. Valitse sitten taas File-valikosta Open VOB(s)ja etene kuten ennenkin, mutta paina kohdasta Characters matrix file painiketta, jossa on kolme viivaa. Valitse nyt se Characters Matrix-tiedosto, jonka aiemmin tallensit. Sitten voit jatkaa tekstitysten tunnistamista samaan tapaan kuin aikaisemminkin.
Joskus kuitenkin jonkun elokuvan Characters Matrix-tiedosto toimii toisessakin elokuvassa, etenkin elokuvien jatko-osissa. Kannattaakin kokeilla, jos jokin vanha Characters Matrix-tiedosto sopisi elokuvasi tekstityksiin, jolloin tekstitysten rippaaminen on huomattavasti nopeampaa. Tämä onnistuu siten, että etenet tekstitysten rippaamisessa kuten tavallisesti, mutta kun SubRip kysyy ensimmäistä merkkiä, painatkin painiketta Search for Match. Jos sopiva Characters Matrix-tiedosto löytyy, ilmoittaa SubRip siitä ja paina silloin Yes. Nyt SubRipin ei pitäisi juurikaan enää kysellä, mikä tekstitys-kuva vastaa mitäkin merkkiä. Jos SubRip ei löytänyt yhtään aikaisempaa Characters Matrix-tiedosto, joka sopisi haluamasi elokuvan tekstityksiin, se herjaa: "Can't find any...". Tällöin joudut rippaamaan tekstitykset perinteisellä tavalla läpi siten, että SubRip kyselee, mikä tekstitys-kuva vastaa mitäkin merkkiä.
Jos annoit vahingossa väärän kirjaimen SubRip:lle ja näin ollen SubRip tunnisti kuvan kirjaimen väärin, voi asian korjata tallentamalla ensin käytössä oleva Characters Matrix-tiedosto. Mene sitten Characters Matrix-valikkoon ja valitse Edit/View Characters Matrix. Valitse tallentamasi Characters Matrix-tiedosto valitsemalla avautuvasta ikkunasta oikeasta alakulmasta Open a Matrix File. Muuta haluamasi väärä merkki vastaamaan kuvaa ja paina Modify-painiketta. Poistu painamalla OK. Aja nyt tekstitys uudestaan alusta läpi sulkemalla ensin ohjelma ja toimimalla kuten tavallisesti, mutta käytä äsken uudelleen muokattua Characters Matrix-tiedostoa kuten edellä.
7. vaihe: OggMux (3-5 min)
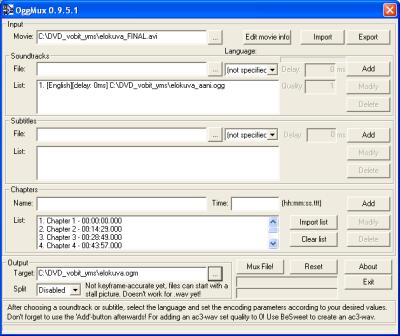
OggMux:n ohjelmaikkuna
OggMux:n avulla pystytään helposti yhdistämään avi-päätteinen XviD-video ja ogg-muotoinen ääniraita. Myös kappaleiden lisääminen videoon onnistuu helposti tällä ohjelmalla.
Avaa siis OggMux ja valitse Input (Movie)-kohtaan se lopullinen avi-päätteinen tiedosto, jonka VirtualDub teki (tiedostokoko yleensä noin 650 Mt). Valitse sitten Soundtracks-kohtaan File se ogg-päätteinen ääniraita, jonka dBpowerAMP MC teki ja paina samasta kohdasta Add-painiketta. Subtitles-kohdan voi hypätä yli, koska teimme tekstitykset erillisiksi tiedostoiksi, jolloin niitä voi korjata, jos niihin on päässyt virheitä.
Jos haluat, että OggMux sisällyttää srt-tekstitystiedostot OGM-videoon, asenna DirectShow Subtitle filter collection ja etsi srt-tiedosto OggMux:n Subtitle (File)-kohtaan ja paina Add. Tätä on hyvä käyttää, jos esim. jaat videon kahdelle CD:lle. Windowsin Media Playerillä on tosin joskus hieman ongelmia tällaisen videon toistossa, mutta ainakin BSPlayer osaa asian.
Kappaleet lisätään OGM-videoon painamalla Chapters-kohdasta Import list-painiketta. Etsi siihen tekstitiedosto (muotoa VTS_01 - Chapter Information - OGG.txt), jonka DVD-elokuvan rippaaja mahdollisesti loi. Nyt kappaleet tulevat järjestyksessä OggMux:n kappale-listaan.
Mene sitten Output (Target)-kohtaan ja valitse siihen minne hakemistoon ja millä nimellä (esim. elokuvan_nimi.ogm) haluat lopullisen OGM-videon tallentaa. Katso, että kohdassa Split on arvo Disable (tässä voisi valita, että video jaetaan esim. kahdelle CD:lle, jos leffa on pitkä, mutta me emme sitä tee, koska haluamme videon mahtuvan yhdelle CD:lle). Klikkaa lopuksi Mux File! -painiketta ja OggMux alkaa raksuttaa sinulle OGM-videota, jonka luonti kestää yleensä noin kolmesta viiteen minuuttia. Tässä OGM-videossa on siis video sekä ääniraita ja myös kappaleet yhdistettynä yhdeksi tiedostoksi.
Jos valmiissa OGM-videossa ääni ei tule mielestäsi samaan aikaan kuin video (eli ts. ääni ei ole synkassa videon kanssa), tee 7. vaihe uudelleen sillä erotuksella, että kokeilet laittaa Soundtracks-kohdan Delay arvoksi erilaisia lukuja, esim. -100 tai 200, riippuen siitä, mikä auttaa parhaiten. Joskus oikean arvon saa selville avaamalla tekstitiedoston (muotoa VTS_01 - Stream Information.txt tms.), jonka DVD-levyn rippaaja loi samaan hakemistoon, jonne kyseinen ohjelma loi myös vob-tiedostot. Avaa siis kyseinen tekstitiedosto ja katso sieltä rivit, joissa lukee Audio (tyylin 0x80 - Audio - AC3 / 6ch / 48kHz / DRC / English / LBA: 6 / PTS: 00:00:00.052 / Delay: -107ms). Katso sitten samalta riviltä, mikä on haluamasi ääniraidan kohdan Delay arvo. Jos siinä on joku muu arvo kuin 0ms, laita kyseisen luvun vastaluku OggMuxin Soundtracks-kohdan Delay arvoksi. Eli jos "Stream Info"-tekstitiedostossa on esim. arvo -107ms, laita OggMux:iin arvo 107. Jos tämäkään ei auttanut äänen ja videon synkan korjaamisessa, kokeile jotain suurempaa tai pienempää arvoa (positiivisia tai negatiivisia arvoja). Yleensä kannattaa kokeilla arvoja 50 tai 100 millisekunnin (ms) välein.
Paremmat kappaleet OGM-videoon (vapaaehtoinen vaihe)
Jos haluat OGM-videoosi kappaleet, joiden välillä on helppo hyppiä pikanäppäimillä, onnistuu se jos käytät katseluohjelmana BSPlayer:iä. Asenna ensin Chapter-X-tractor -ohjelma ja avaa se. PainaOpen IFO-painiketta ja etsi siihen DVD-levyn rippaajan luoma ifo-päätteinen tiedosto (muotoa VTS_01_0.IFO). Mene sitten Format-välilehdelle ja valitse Presets-kohdasta arvo BSPlayer. Jostain syystä Chapter-X-tractor laittaa kappale-tiedoston alkuun ensimmäiseksi riviksi arvon [ChaptersX] vaikka siinä pitäisi lukea[Chapters]. Ota siis X-kirjain pois kohdasta Header ja paina oikeassa laidassa olevaa painiketta, jossa lukee hiiren ollessa sen päällä Save preset format (tämä tallentaa tuon X-kirjain virheen ja et joudu tekemään sen poistamista enää uudelleen muissa elokuvissa). Klikkaa sitten Save data -painiketta ja tallenna tekstitiedosto nimellä elokuvan_nimi.txt. Muuta tämä tiedosto sitten chf-päätteiseksi.
Huomaa, että tämä chf-päätteinen kappale-tiedosto pitää olla siis nimeltään sama kuin ogm-päätteinen videotiedostosi. Kun nyt sitten avaat ogm-videon BSPlayerillä, pitäisi sinun päästä seuraavaan kappaleeseen painamalla Ctrl+B ja edelliseen Ctrl+Z (voit itse muuttaa vielä näitä pikanäppäimiä BSPlayerin asetuksista).
Kun OGM-video on valmis
Kun ogm-päätteinen video on viimein valmis, voit poistaa tässä esitettyjen ohjelmien luomat turhat tiedostot, joita ei enää tarvita (mm. vob-tiedostot, elokuvasi_nimi_1st_pass.avi, elokuvan_nimi_LOPULLINEN.avi, d2v-tiedosto, wav-ääniraita ja ogg-päätteiset ääniraidat jne...), lukuun ottamatta tietysti lopullista videota (ogm-päätteinen) ja tekstitys-tiedostoja (srt-päätteiset).
OGM-video kannattaa nyt nimetä muotoon elokuvan_nimi.ogm ja nimeä myös se tekstitystiedosto, jonka tekstityksen haluat elokuvassa näkyvän muotoon (elokuvan_nimi.srt) eli srt-tiedostolla pitää aina olla sama nimi kuin ogm-tiedostolla. Muuten tekstitystä ei näy automaattisesti elokuvan alkaessa. Mahdolliset muunkieliset tekstitykset (kuten englanti tai ruotsi) kannattaa nimetä muotoon elokuvan_nimi_kieli.srt, jolloin ne näkyvät esim. BSPlayerin tekstitysvalikossa ja ne on helppo valita sieltä.
Nyt voit katsella elokuvaasi kaksoisklikkaamalla ogm-päätteistä videota (kunhan olet ensin asentanut Ogg Vorbis DirectShow filter ja muut videon katseluun vaadittavat ohjelmat). Kappaleita voit vaihtaa esim. Windowsin Media Playerissä valitsemalla hiiren oikealla näppäimellä ruudun oikean alareunan mustavalkoisesta kuvakkeesta (tehtäväpalkista) kohdan Chapter. Videota kannattaa yleensä katsella kokoruututilassa siten, että soitto-ohjelma venyttää videon koko ruudun levyiseksi ja lisää mustat palkit ylhäälle ja alhaalle. Yleensä kokoruututilaan pääsee kaksoisklikkaamalla videokuvaa kun se jo pyörii.
OGM-videota on hyvä katsella erityisesti televisiolla, koska televisiolla katseltaessa OGM-videon kuvanlaatu näyttää paremmalta. Jos siis tietokoneessasi on tv-lähtö, kannattaa ehdottomasti hankkia s-video- tai komposiittikaapeli (sekä myös äänikaapeli) ja liittää kone televisioon. Jos s-video-kaapeli (S-VHS) ei toimi televisiossasi (kuva näkyy mustavalkoisena), kannattaa käyttää komposiittikaapelia.
OGM-videot Xboxissa
Jos omistat modatun Xboxin, suosittelen OGM-videoiden katselua Xbox Media Centerillä. Elokuvat näyttävät huomattavasti paremmilta televisiosta katseltaessa kuin tietokoneen näytöltä ja XBMC:n avulla elokuvakokoelman hallinta on helppoa. Jotta OGM-videot pyörisivät sulavasti XBMC:llä, pitää ohjelman asetuksia hieman säätää. Jos asetuksia ei säädetä, videokuva saattaa nykiä ajoittain XBMC:llä elokuvia toistettaessa (vika on luultavasti siinä, että media-soittimet eivät vakioasetuksilla tue vielä kunnolla VBR-ääniraitaa).
Videokuva saadaan pyörimään XBMC:llä sulavasti säätämällä mplayerin asetuksia (mplayer on Linuxille kehitetty soitin, jota XBMC käyttää multimedian toistamiseen). Avaa siis XBMC:n kansiosta system/players/mplayer tiedosto mplayer.conf. Lisää tiedostoon uusi rivi ja kirjoita siihen nobps=1. Laita sitten rivin #mc=0.0001 tilalle rivi mc=0.001 ja rivin #autosync=30 tilalle rivi autosync=30. Näillä asetuksilla OGM-video pyörii huomattavasti sulavammin ja nykimistä esiintyy todella harvoin jos ollenkaan. Videota voi näillä asetuksilla edelleen kelata, mutta aina kun videota on kelannut, kestää noin kymmenisen sekuntia ennen kun äänen ja videon tahdistus on kohdallaan. Voit ladata MVnetistä mplayer.conf -tiedoston, johon on tehty edellä mainitut muutokset ja tehtäväksesi jää vain tämän tiedoston kopioiminen XBMC:n kansioon system/players/mplayer, joka siis ylikirjoittaa vanhan mplayer.conf-tiedoston. Voit ladata MVnetin mplayer.conf -tiedoston tästä.
Kaikista sulavammin OGM-videon saa pyörimään seuraavilla asetuksilla (käytä seuraavia asetuksia vain, jos et saanut XBMC:tä toimimaan hyvin edellisen kappaleen asetuksilla). Avaa siis XBMC:n mukana tullut alkuperäinen mplayer.conf -tiedosto ja laita rivin #mc=0.0001 tilalle rivi mc=0 ja rivin #autosync=30 tilalle rivi autosync=100. Näillä asetuksilla tosin äänen ja videon tahdistus häviää (A/V sync, eli ääni tulee eri aikaan kuin vastaava videokuva), jos videota kelaa eikä tahdistus palaudu itsekseen kohdalleen. Äänen ja videon tahdistus pysyvät näillä asetuksilla kohdallaan, jos elokuvan katsoo putkeen ilman kelailuja. Videon asettaminen pysäytys-tilaan (pause) ei vaikuta äänen ja videon tahdistukseen näillä asetuksilla.
Ongelmia OGM-videon toistossa?
Jos OGM-videossasi esiintyy sitä toistettaessa aika ajoin pientä nykimistä tai video ei vain muuten pyöri kunnolla, eivät nämä ongelmat yleensä johdu siitä, että video olisi viallinen, vaan usein vika on soitto-ohjelmasi/koodekkisi asetuksissa tai itse tietokoneesi asetuksissa tai laitteistossa. Jos OGM-video ei jostain syystä tunnu pyörivän sulavasti tietokoneellasi, seuraavassa on hieman ohjeita, joita kannattaa kokeilla:
- Tarkista, että näyttösi virkistystaajuus on jaollinen 25:llä. PAL-elokuvat pyörivät nopeudella 25 fps ja jotta PAL-elokuvia voisi toistaa kunnolla, täytyy näytön virkistystaajuuden olla jaollinen 25:llä. Esimerkiksi virkistystaajuudet 50 Hz, 75 Hz tai 100 Hz käyvät. Television kautta OGM-videoita katsellessa television virkistystaajuus on yleensä 50 Hz, eli se käy hyvin.
- Asenna kaikki koodekit uudestaan ja asenna lopuksi FFDShow -koodekki-kokoelma.
- Vaihda soitto-ohjelmaa tai kokeile hieman kevyempää soitto-ohjelmaa, esimerkiksi Windowsin vanhaa Media Player 6.4:ää, joka löytyy Windows XP:stäkin (C:\Program Files\Windows Media Player\mplayer2.exe).
- Päivitä DirectX uusimpaan versioon.
- Kokeile soittaa elokuvaa jollain muulla tietokoneella ja katso nykiikö elokuva.
- Kokeile ripata jokin muu elokuva ja kokeile pyöriikö se hyvin.
Aiheeseen liittyviä linkkejä
Jos DVD-elokuvasi on vaikkapa ostettu Amerikoista (eli se on NTSC-muodossa) ja haluat tehdä leffastasi XviD- tai DivX-videon, alla olevista linkeistä voi olla jotain apua.
- Afterdawn.com (englanniksi)
- Afterdawn.com (suomeksi)
- Afterdawnin suomenkielinen keskustelu
- CD Covers (Kansikuvia DVD-elokuviin)
Artikkeli kirjoitettu: 05.10.2005